Audio Ducking in OBS
One of the difficulties when streaming games is to pick a game audio level that isn’t so loud to make it impossible to understand your commentary, but also isn’t so low that NPC conversations become inaudible without viewers constantly adjusting their playback volume.
If only our computer could detect when I’m speaking and dial up the volume while I am quiet!
Audio Ducking
Well, it can. There is a technique audio engineers called “audio ducking”. It does the reverse: Whenever you speak into your microphone, it reduces the volume on another channel, to ensure it can’t go so loud you won’t be audible anymore. That’s basically the reverse of what we thought to do.
OBS also has this feature, however it is very nerdily named. It is hidden in its “Compressor” filter. Here’s how to use it for audio ducking in 3 simple steps:
Setting up the Compressor filter
1. Open up the Filters window for your desktop audio track
You can find it by looking for the entry for your desktop audio (or whatever audio track you want to reduce in volume whenever you speak), and click the little “gear” icon in its lower right corner.
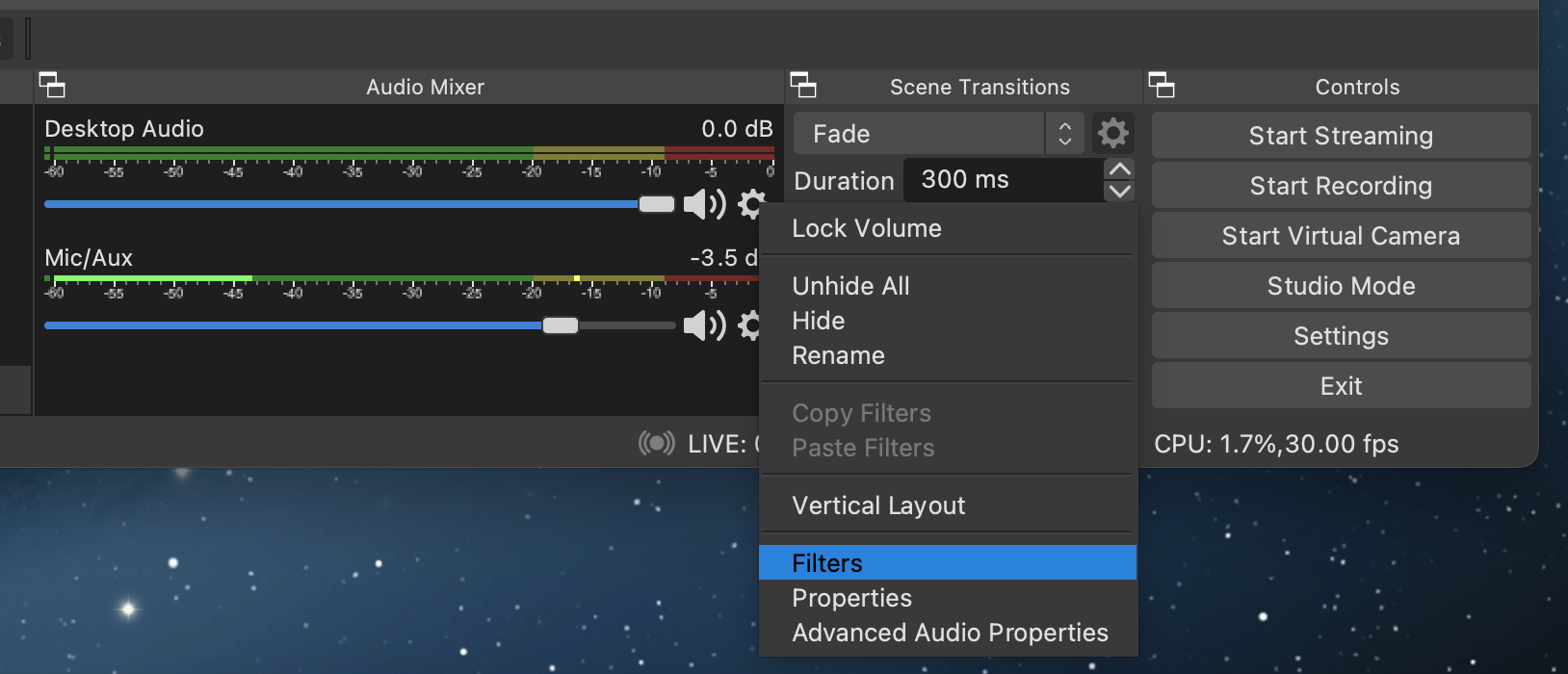
That will bring up a popup menu, from which you can select “Filters” to show the filter window.
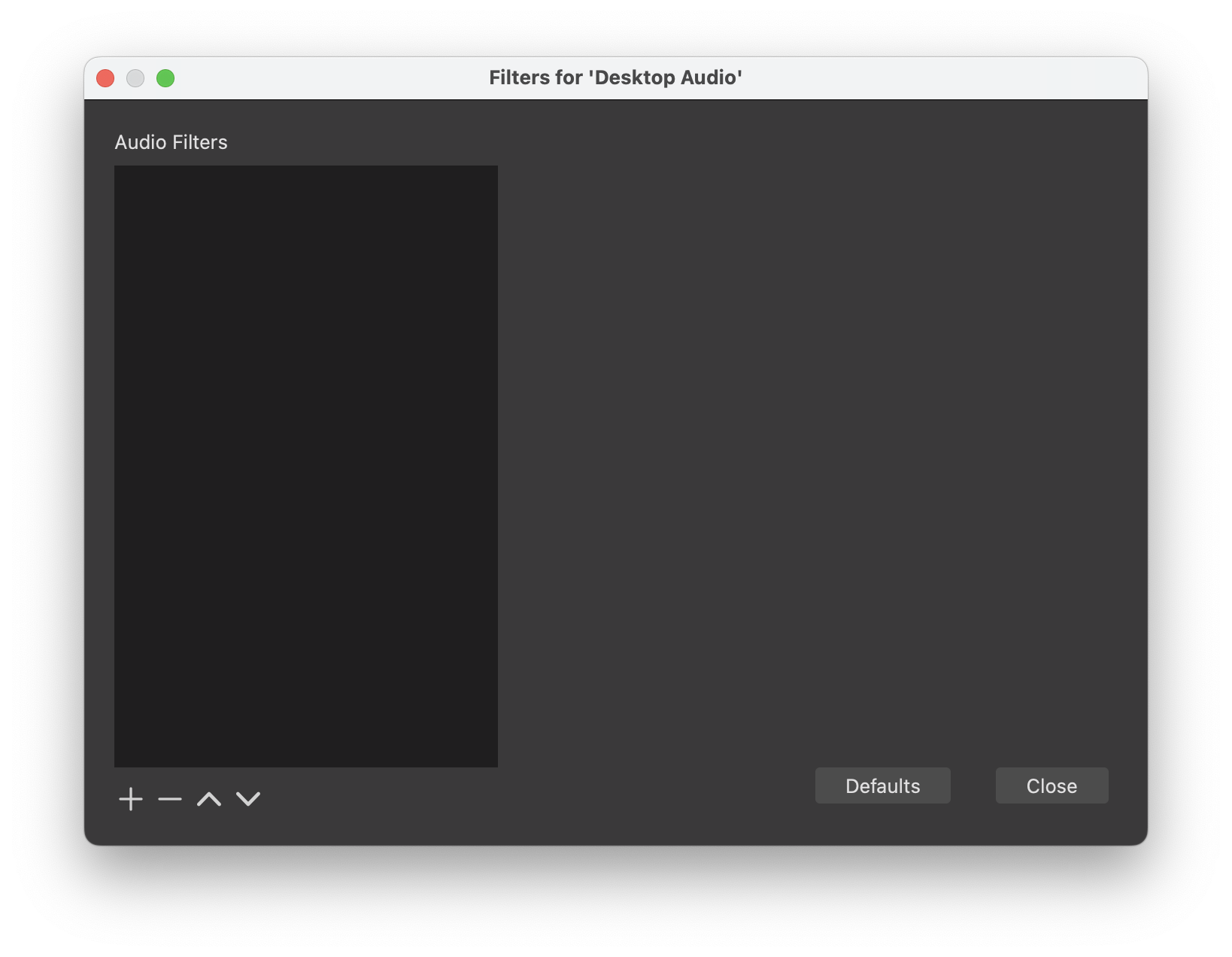
2. Add the Needed Filter
In that window, click the little “+” in the lower left and choose “Compressor” to add a “compressor” filter.
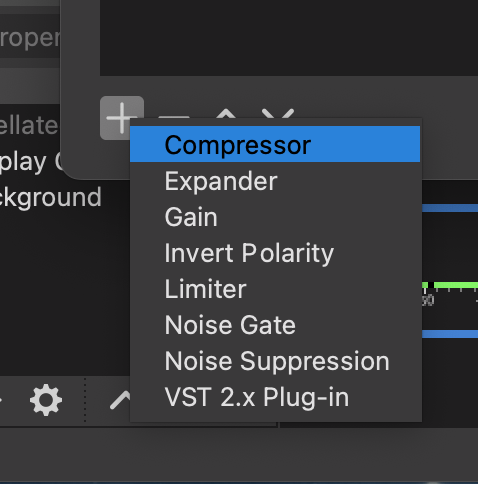
The filter will show the following UI to configure it. Note the popup labeled “Sidechain/Ducking Source”! We’re close!
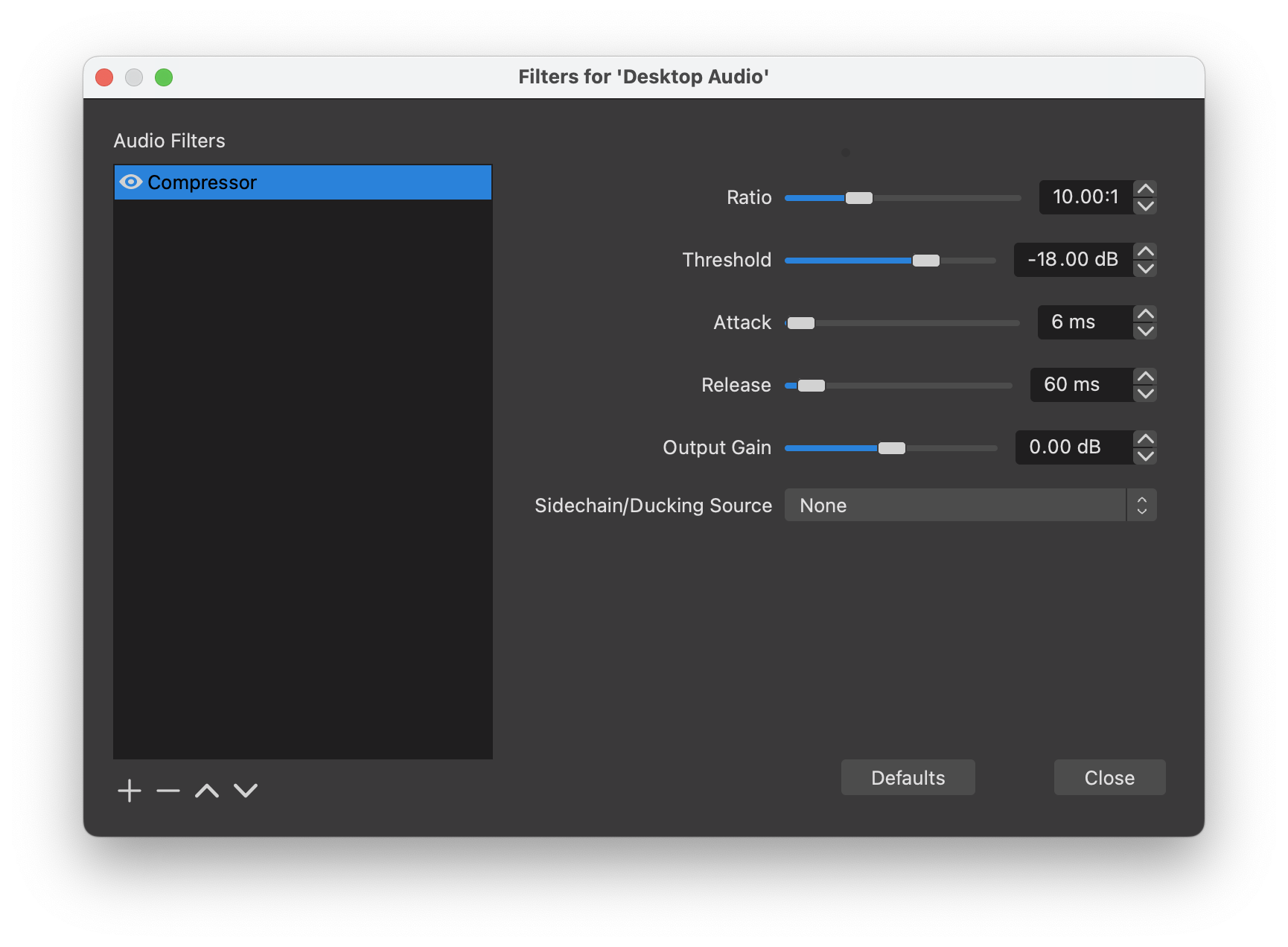
3. Configure the Filter
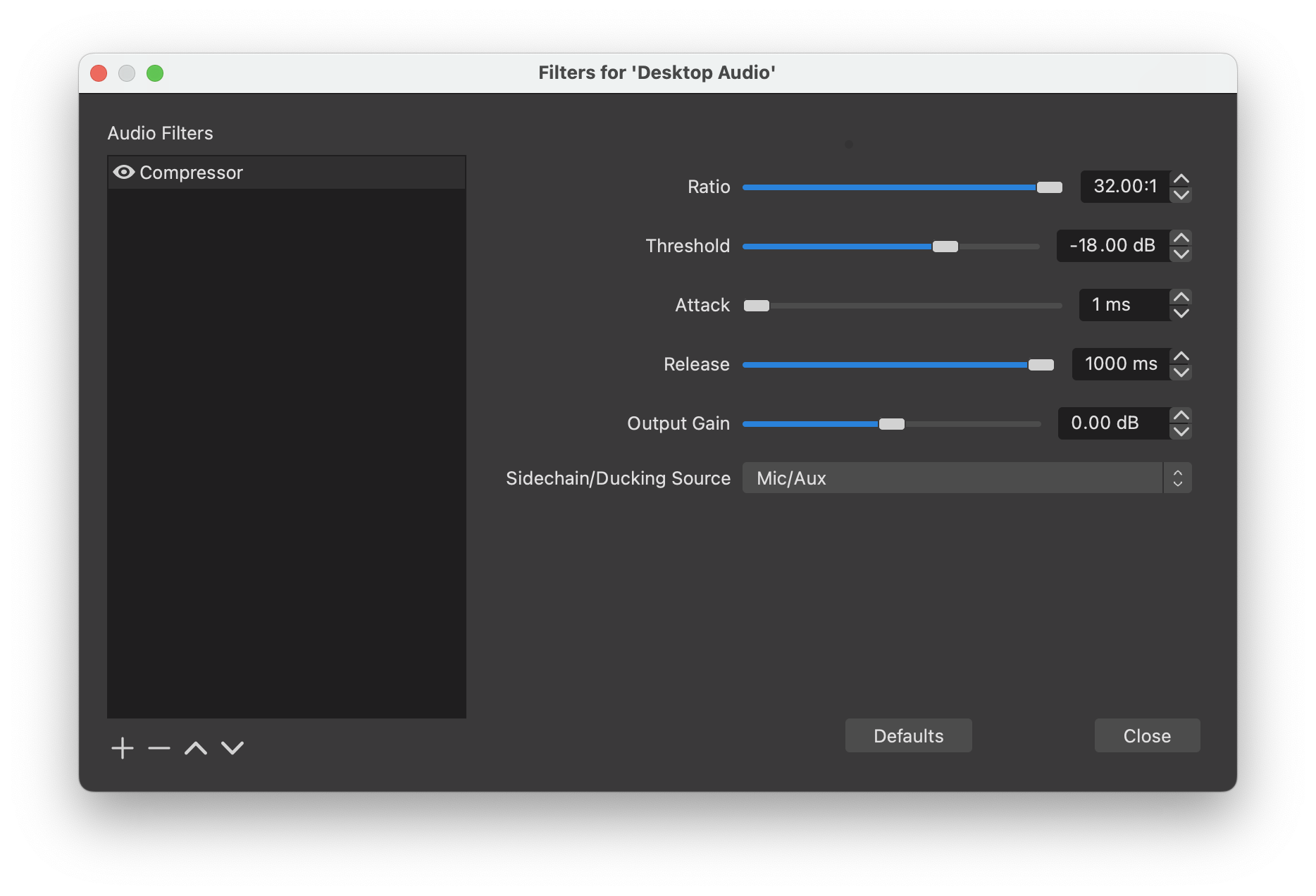
The most important setting here is that you choose your microphone as the “Sidechain/Ducking Source”. This tells the compressor to reduce the game audio in response to input from that microphone.
Next we set the “Ratio” as high up as it can go (32:1). This is how strongly the game audio will be reduced. If you want to hear more of the game audio behind your speech, you can reduce this to 1:20 or whatever, but in general people wish it reduced even more strongly, so this is a good starting value.
If you have very loud background noises or speak very softly, you will also want to adjust the “Threshold” volume. This should be a dB number higher than any noise (so that your radiator coming on and producing a hum doesn’t cause game audio to be lowered), but should also be lower than the dB value the Audio Mixer in OBS shows when you speak normally, so your speech will actually trigger it.
We’ve also set the “Attack” to 1ms (the lowest value possible right now, 0 would be better) and “Release” to 1 second. This makes it so as soon as you start speaking, game audio will be reduced. But it will stay low for about 1 second even after, so if you are just shortly pausing in your sentence, game audio won’t come booming in.
Ignore the “Output Gain” slider. That’s basically a volume boost to game audio, but not needed for ducking.
Trying it Out
Click the button labeled “Close” to get rid of the Filters window and try it out. Play back some audio and start speaking. Looking at the level meters in OBS’s Audio Mixer, you should see the Desktop Audio meter noticeably reduce to ~⅓ of its volume while you speak, then come back to full volume when it’s done.
Congratulations! You can now be heard, as can be the NPCs in your game while you’re quiet.
